Formatting your Mac can seem like a daunting task, but with the right tools and guidance, it can be a straightforward process. One of the most user-friendly methods to achieve this is through the “Erase All Content and Settings” feature, which is conveniently located in the “Transfer and Reset” menu of macOS. This tool allows you to reset your device and the macOS operating system, effectively giving your computer a fresh start.
Whether you’re preparing to sell or give away your Mac, or simply looking to declutter and enhance its performance, formatting is a crucial step. However, it’s essential to understand that this process will erase all your settings, data, and installed software. Therefore, backing up your important files on an external hard drive or through iCloud is highly recommended before proceeding.
1. Open the “System Settings” on Your Mac Computer
To begin, click on the Apple menu, represented by the apple icon in the upper left corner of your screen. From the dropdown menu, select the “System Settings” option. This will take you to the main settings interface where you can manage various aspects of your Mac.
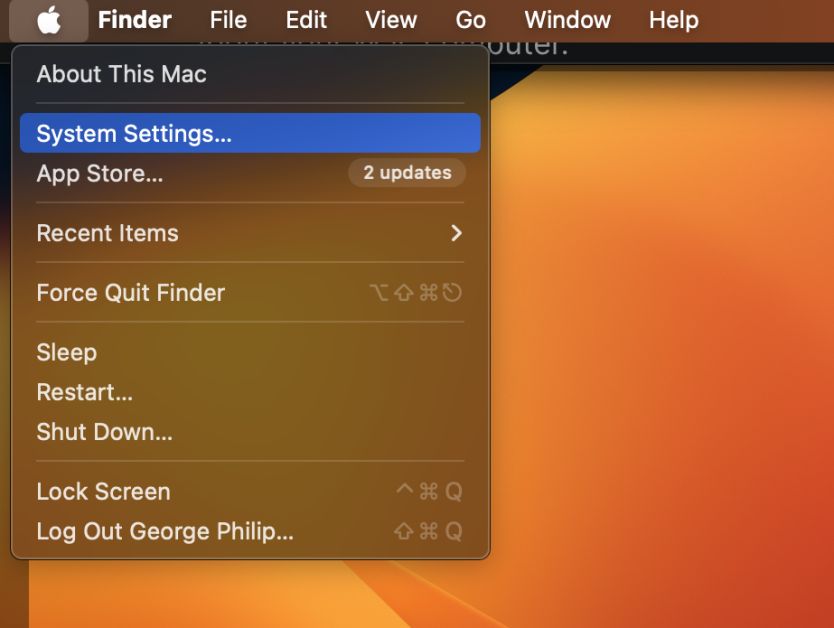
Next, click on the “General” option located in the menu on the left side of the screen. This section provides you with essential details about your Mac, including its specifications and settings.
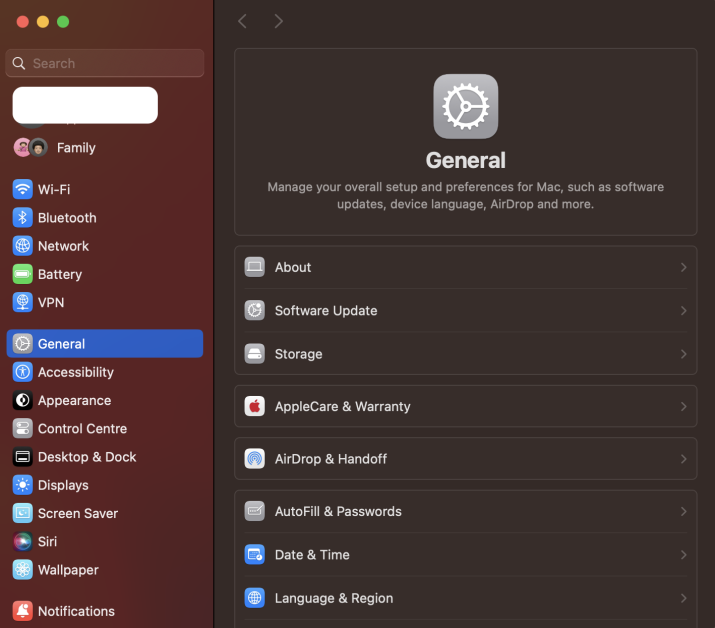
3. Select the “Transfer or Reset” Option
Once you’re in the General settings, look for the “Transfer or Reset” option. Clicking this will lead you to the formatting feature, where you can prepare your Mac for a clean slate.
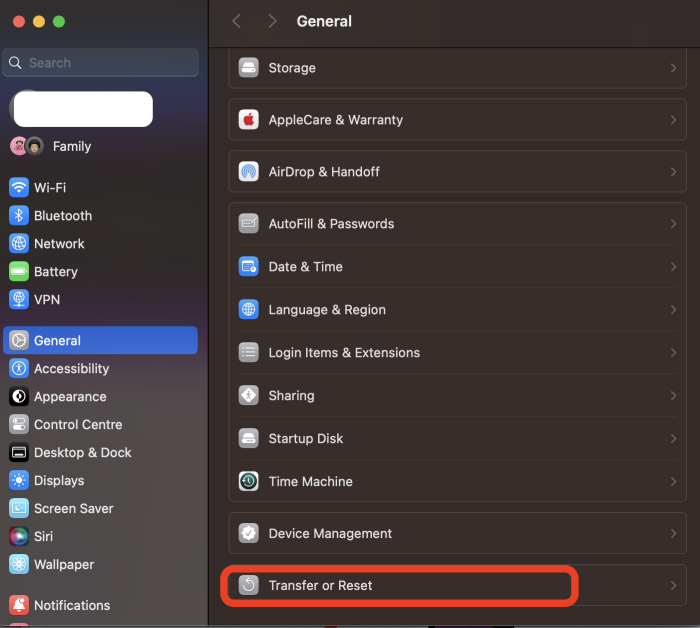
4. Click “Erase All Content and Settings”
In this section, you will find the option to “Erase All Content and Settings.” Click on this to access the factory reset tool for your Mac.
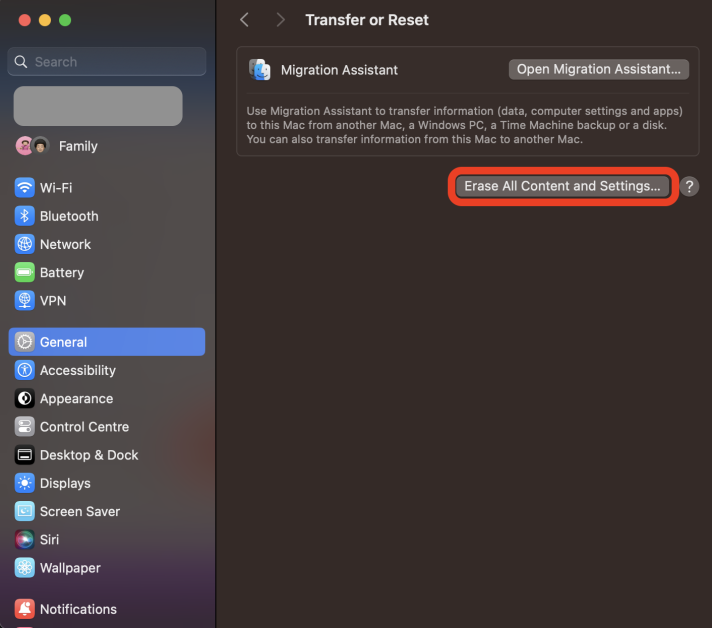
5. Enter Your Password for the Erasure Wizard
A pop-up menu will prompt you to enter your Mac’s lock password. Type in your password and click “Unlock” to proceed with the erasure process.
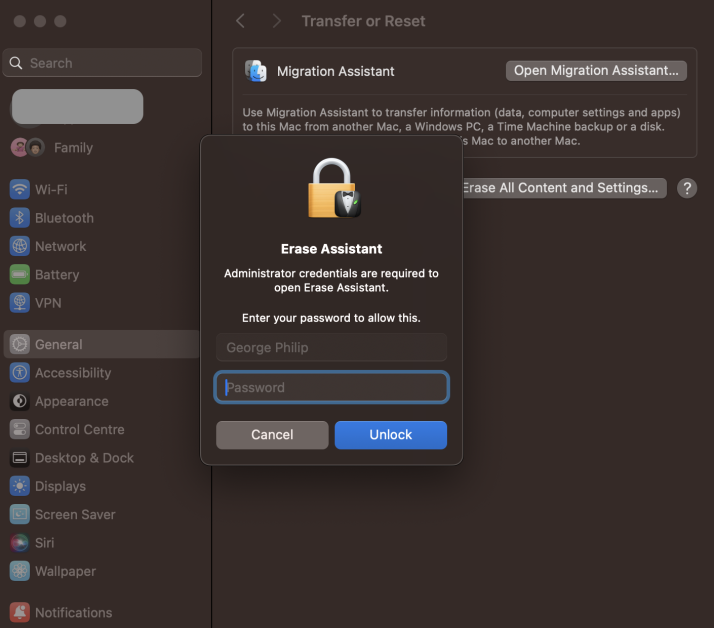
6. Check the Contents and Settings That Will Be Removed
Before proceeding, you will see a list of the contents and settings that will be deleted during the restore process. Review this information carefully, then click “Continue” to move forward.
7. Sign Out of Your Apple ID
To ensure your data is secure, you will need to sign out of your Apple ID. Enter your Apple ID password when prompted and click the “Continue” button to complete this step.
8. Confirm That You Want to “Erase All Content and Settings” from Your Mac
At this stage, you will be asked to confirm your decision to erase all content and settings. Click “Erase All Content and Settings” to initiate the process.
9. Wait for Your Mac to Complete Formatting
During the formatting process, your Mac will restart several times. Once the procedure is complete, you will be prompted to click the “Restart” button, allowing your machine to boot up with its factory settings.
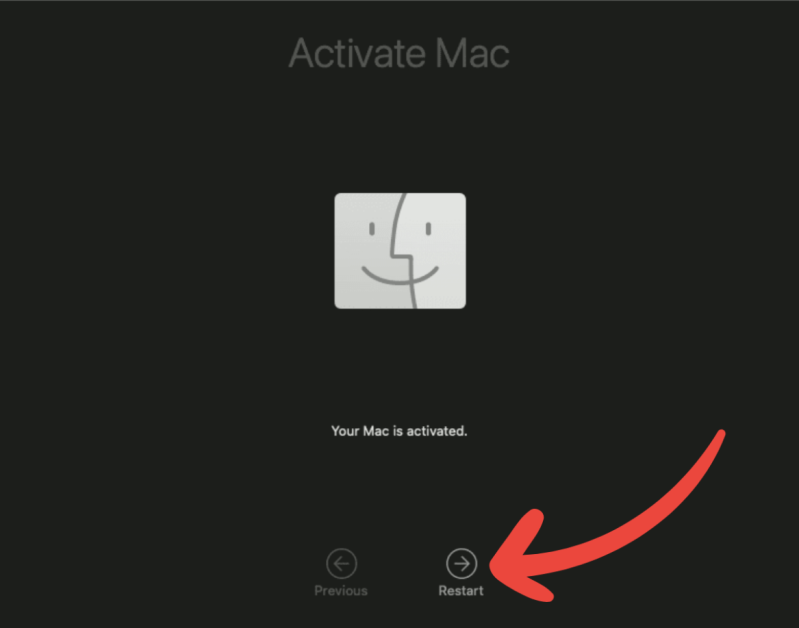
Why Doesn’t My Mac Show the Erase All Content and Settings Option?
If you don’t see the “Erase All Content and Settings” option, it may be due to your Mac’s specifications. This feature is only available on newer Macs running macOS Monterey or later. Additionally, your device must be equipped with either an Apple silicon (M1, M2) processor or the Apple T2 Security Chip, which is found in select Intel-based Mac models.
If your Mac doesn’t meet these requirements, you can still reinstall macOS using the recovery tool. This method will format your disk and restore your operating system to its factory settings.
Can I Format a Mac Using a USB Flash Drive?
Absolutely! You can format your Mac using a USB flash drive that contains a bootable installer. This method is particularly useful for users who prefer a clean installation of the operating system, as it removes all data and applications from the computer. It’s also a great option if you don’t have an internet connection available during the installation process.
What Happens When You Format Your Mac?
When you format your Mac, all data, settings, and software are completely wiped from the device. This action returns your Mac to its factory state, as if it were being powered on for the first time. During the formatting process, your hard drive is cleared and prepared for a new operating system installation.
After formatting, you will need to set up your Mac from scratch. This includes selecting a language, creating a user account, configuring preferences, and reinstalling any applications you wish to use.
Is It Possible to Restore a Mac That Was Formatted by Mistake?
Yes, if you accidentally formatted your Mac, it is possible to recover your data, provided you have a backup. You can restore your files using Migration Assistant, iCloud sync, or even third-party recovery software, depending on your backup method.
